RD Service: Registration Process
Hello Friends, in our Last Post "
RD Service A Legit Authenticator" We covered the Topic Basic Details "About RD Service", "Biometric Device Name and Model Number", "How to Find the Serial Number of Biometric Devices in Mobile", "How to Find The Serial Number on a Computer or Laptop".
Now we are going to explain How to check RD Service Validity, How to register Biometric Devices through RD Service, How to Download RD Service Device Software; and its installation process.
1. How to Check RD Service Validity
Before doing the Registration process kindly check your Device RD Service validity. This process is necessary because some Biometric Devices come with Pre RD Service activation. Currently, I am using two Biometric Devices (Morpho MSO 1300 E2 and StarTek FM 220U) for my CSC Services. One I have Purchased from Online Market like Amazon and Other Form CSC Portal. Biometric Device StarTek FM 220U, which I purchased from CSC Portal is already registered with RD Service when I received it and upgraded Yearly itself.
To check your Device's Validity, whether it is valid or not you can Click on this Direct Link Below, Which redirects you to the official website of RD Service online. Where you can Enter up to 5 Biometric Device Serial numbers to check their Validity. This Website only shows the Validity information about Morpho Devices for all three Models (MSO 1300E, MSO 1300E2, and MSO 1300E3).
According to the Official Circulation of UIDAI Morpho Device Model Number (MSO 1300E and MSO 1300E2), Aadhaar Enabled Services shall be ceased soon. So kindly do not buy old models to face any issues.

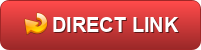
How to Check the Registration Date and Validity Period?
Friends, There are Official two websites "
RD Service Online" and "
Radium Box", which provide the RD Service for Biometric Devices.
RD Service Online gives service to only Morpho Devices and
Radium Box gives service to Multiple Devices available in the market, Both websites have a Device Purchase portal also form where you can buy your new Biometric Devices. So for getting details about your devices it is very important to know from which RD Service provider you registered your Biometric Device before checking your device validity. Just log in to the website with your Login Details and it will show you detail about your Device Registration Date and Valid Period.
For Checking RD Service Validity through RD Service Online Just go to the above provided Direct Link and for Radium Box go to the below provided Direct Link to Check your RD Service Status, by Filling in the Transaction ID and Registered Email Id.
2. How to Register Biometric Devices through RD Service
There are several steps you can follow to get registered your Biometric Devices through RD Service. Follow these steps and whitelist your device.
STEP 1. Sign-Up Process -
If you are registering your device first time, the website will redirect you to the Sign-up process. This is a one-time Process. Name, Email ID, Address Details, and new password for Login these all credentials will be required at the time of sign-up. Details were used to generate the Invoice for your purchase.
STEP 2. Find your Device Detail -
Before the Registration process, Device detail should be clear and known while Registration. If you have any issue related to finding your device serial number you can read our
RD Service A Legit Authenticator Post for your reference.
STEP 3. Apply For RD Service -
While Registration Process Customer Name, Mobile Number, Email Id, Full Address, State Name, Pin Code, Device Name, Device Model Number, RD Service Validity, AMC/Service: Installation Support, Device Quantity, Machine Serial Number, and GST Number (if Applicable) all these details are required to complete your Registration.
Important Information:
a) Minimum 1 and Maximum 3 Year Validity can apply for Register Your Devices.
Multiple Devices Can Be Registered at the same time.
c) RD Service Charges will Vary by Device Model, Device Type Etc.
d) GST Charges are also get applied to each Device's Registration.
e) Long Duration Validity Registration will be Less Expensive than a one-year Duration Plan.
3. How To Download RD Service Device Software
RD Service Software for Every Device will be Differ from each other. For Morpho Device, Users can visit the Official Website RD Service Online and Easily Download its Android and Windows software under the download option on the website header Menu.
If you are getting any issues downloading this software from the official website, you can download the software links provided below. Unzip the downloaded file and install it on your device.
Note: Do not Plug Your Biometric Devices before the completion of the Installation process.
If you are using other Biometric Devices and want to download its updated Software go to the Official Website
RADIUM BOX download page. Multiple devices RD service Software is available here. All are listed and easily searched by the Search option using the device name and model number.
4. RD Service Installation Process
For Mobile
Step 1. Go to "Google Play Store" and Search For RD Service. "For Example, if you want to install an App for Morpho, Search for Morpho RD Service, if you want to Install an App for Mantra, Search for Mantra RD Service."
Step 2. Download and Install app - After finding your device RD Service app, download and install it to your Android Mobile Phone which supports OTG Connection.
Step 3. Connect your Biometric Device - With the help of OTG Connector, Connect your Biometric Device Registered with RD Service. Open RD Service App on your mobile. You will find that it starts fetching your device detail and checking whether RD Service is active or not.
If the device is Registered with RD Service, it will allow the device to start Scanning your Finger for Testing and display the message "Your Device is Ready for Use."
For Windows
Step 1. Go to the Official Website of RD Service Providers mentioned above in the post.
Step 2. Extract Zip files and Install the EXE setup file to your computer.
Step 3. Connect your Device to the computer:- Before Connecting your Device to the computer, Connect your computer to the internet, It is always required when you work with Biometric Devices. After this process, connect your device to the Computer. It will also Show the Same message as Mobile, whether your device is ready or not for use.
Note: There are so many Online Services that Use Biometric Devices to process their service. A Little bit of Settings changes, were needed in the computer to run the device properly for various software sometime.
Friends I am Using Biometric RD Service for Various Services in my CSC Center like; Ayushmaan card, E-Shram Card, PAN Card, DIGIPAY service, PM Kisan KYC, etc. How you are using RD SERVICE for your Biometric Device? write down in the comment box about it.
Hope you Enjoyed our Basic Information Regarding RD Service.
Thank You
Write down your comments and Suggestions and Queries Related to it.




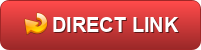




0 Comments